Entrez un nom, sélectionner le
rayon d'appartenance du produit (s'il n'existe pas, créer le rayon par l'icone de
gestion des rayons
 ) )
-
Prix, quantité de base et unités sont optionnels. Néanmoins, si vous désirez gérer
les prix, vous devrez renseigner la quantité de base.
Ex: pour la "pomme de terre", on renseignera en prix "1,5" euro, Qté base "1" et
unité "Kg". Ainsi, si votre liste de courses prévoit 2 kg de pommes de terre, le
prix sera correctement calculé(3€) .
Recycler: cocher cette case pour les produits que vous prévoyez d'acheter à chaque
expédition dans votre magasin: Vous serez quitte de les resaisir quand vous ré-initiliserez
votre liste de courses.Les produits recyclés apparaissent dans le catalogue avec
une couleur de police orange.
Choix d'image: si vous avez défini une bibliothèque d'images, sélectionnez dans
la liste l'image correspondante. le bouton
 recherchera une image correspondant au nom du produit.
recherchera une image correspondant au nom du produit.
Image manquante: un petit tour sur Google Image
 vous permettra de recupérer cette image. Une fois sur Google, il suffit de faire
un Tap& Hold sur l'image à sauvegarder et "enregistrer sous" pour l'enregistrer
dans votre bibliothèque d'images.
vous permettra de recupérer cette image. Une fois sur Google, il suffit de faire
un Tap& Hold sur l'image à sauvegarder et "enregistrer sous" pour l'enregistrer
dans votre bibliothèque d'images.
Valider par
 ou annuler par
ou annuler par

|
Création de produit
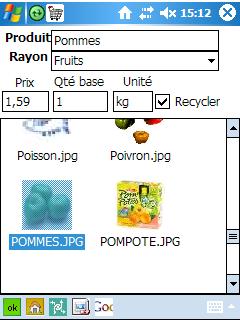 recherche d'image
recherche d'image
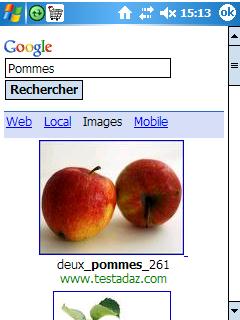 |











 . Dans ce cas, l'incrémentation
se fait par quantité de base définie dans les propriétés produits)
. Dans ce cas, l'incrémentation
se fait par quantité de base définie dans les propriétés produits)
 Modifier la quanité
Modifier la quanité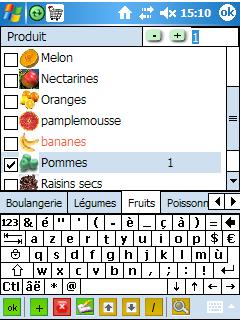

 )
) recherchera une image correspondant au nom du produit.
recherchera une image correspondant au nom du produit. vous permettra de recupérer cette image. Une fois sur Google, il suffit de faire
un Tap& Hold sur l'image à sauvegarder et "enregistrer sous" pour l'enregistrer
dans votre bibliothèque d'images.
vous permettra de recupérer cette image. Une fois sur Google, il suffit de faire
un Tap& Hold sur l'image à sauvegarder et "enregistrer sous" pour l'enregistrer
dans votre bibliothèque d'images. ou annuler par
ou annuler par

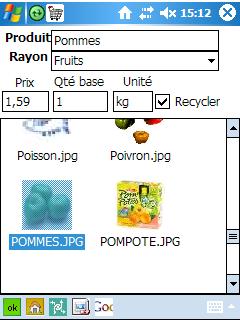 recherche d'image
recherche d'image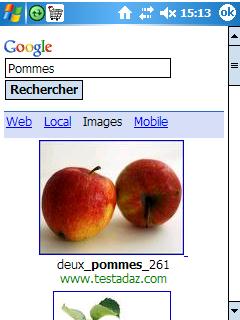
 .
Si votre catalogue contient des produits recyclés, il vous sera demandé si vous
désirez ajouter automatiquement ces produits à votre nouvelle liste de courses.
.
Si votre catalogue contient des produits recyclés, il vous sera demandé si vous
désirez ajouter automatiquement ces produits à votre nouvelle liste de courses. et cocher les items désirés.
et cocher les items désirés. :
en activant ce filtre
:
en activant ce filtre , les produits cochés (achetés) disparaissent de la liste.
Si l'option est désactivée, les produits achetés sont grisés.
, les produits cochés (achetés) disparaissent de la liste.
Si l'option est désactivée, les produits achetés sont grisés.

